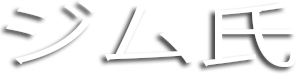How to Remove Hidden System Trash Files on a Laptop
MR JIM - Are you experiencing a lag on your laptop or running out of storage space even though you've deleted all unnecessary files? It might be because of hidden system trash files. These files are created by your operating system and can take up a significant amount of space. In this article, we will discuss how to remove hidden system trash files on a laptop.
Step 1: Empty the Recycle Bin
The first step is to empty the Recycle Bin. When you delete files from your laptop, they are moved to the Recycle Bin. However, they still take up space on your disk until you permanently delete them. To empty the Recycle Bin, right-click on the icon on your desktop and select Empty Recycle Bin. This can free up some space on your laptop.
Step 2: Run Disk Cleanup
The next step is to run Disk Cleanup. This tool is built into Windows and can help you identify and delete unnecessary files. To access Disk Cleanup, click on the Start button and search for Disk Cleanup. Open the program and select the drive you want to clean up. Click on OK, and Disk Cleanup will scan your drive for unnecessary files.
Once Disk Cleanup has finished scanning, it will present you with a list of files to delete. Check the boxes next to the files you want to delete, then click on OK to remove them. This process can take several minutes, depending on the number of files identified.
Step 3: Use a Third-Party Software
If you're still struggling to free up space on your laptop, you may need to use a third-party software. There are many tools available online that can help you identify and remove hidden system trash files. One popular option is CCleaner. This software can scan your laptop for unnecessary files and delete them with just a few clicks.
To use CCleaner, download and install the software from their website. Open the program and select the Cleaner tab. From there, you can select the areas you want to scan, such as your browser history or system files. Click on Analyze to see the files that can be deleted, then click Run Cleaner to remove them.
Step 4: Use Command Prompt
If you are familiar with using the Command Prompt, you can also use it to remove hidden system trash files. This method is more advanced and should only be attempted by experienced users.
To use Command Prompt, open it by typing cmd in the search bar or press the Windows key + R and enter cmd. Once Command Prompt is open, type cleanmgr and press enter. This will launch Disk Cleanup.
From there, you can select the drive you want to clean and click on OK. Disk Cleanup will scan your laptop and present you with a list of files to delete. Check the boxes next to the files you want to delete, then click on OK to remove them.
Conclusion
Removing hidden system trash files on a laptop can improve your laptop's performance and free up valuable storage space. By following these steps, you can identify and remove unnecessary files that are taking up space on your laptop. Remember to regularly run Disk Cleanup and empty the Recycle Bin to keep your laptop running smoothly. If you're still experiencing issues with your laptop's performance, consider upgrading your hardware or seeking professional assistance.